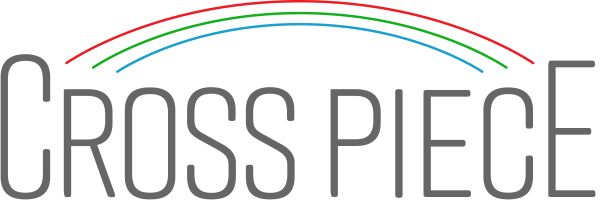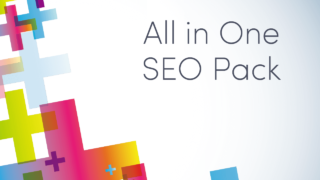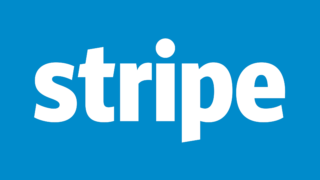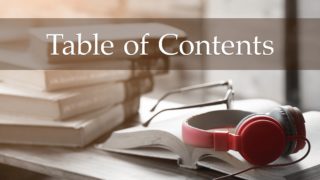WordPressをインストールするためのサーバー契約とドメインの取得が終われば、次はWordPress自体のインストールをします。サーバーの契約やドメイン取得がまだの人はまずはそちらから済ませましょう。


ほとんどのサーバーでWordPressの自動インストール機能がついてますので、よほどのことがないかぎりは自動インストール機能を利用するのがおすすめです。
この記事では各サーバー(エックスサーバー・mixhost)での自動インストールの手順をお伝えします。
WordPressのログインに必要なユーザー名やパスワードは必ずメモを取り保管することをおすすめします。
Contents
WordPressを自動インストールする前にしておくといいこと
自動インストール自体は簡単にできるのですが、先に設定しておくべきことが1つだけあります。それはサイトの「SSL化」です。これを先にしておけば、あとからややこしい作業をする手間が省けます。
SSL化は必ず設定しておく
SSLとはhttps://〜で始まる設定のことで、これによってページ情報が暗号化されます。ページ情報を暗号化することで、証明書が発行されセキュリティの高いサイトと認証されます。GoogleがサイトのSSL化を推奨しているため、可能な限り設定しておくのがいいと思います。
共有SSLと独自SSLの2タイプがあるのですが、独自SSLを設定するようにしましょう。
共有SSLと独自SSL
共有SSLは、独自ドメインが使えません。無料で設定できるレンタルサーバーが多いです。個人的に利用価値がないと思っています。
独自SSLは、独自ドメインが使えます。独自SSLは有料となることが多いですが、最近では無料で独自SSLを設定できるサービスを展開しているレンタルサーバーも出てきています。
すでに使用できるドメインがサーバーに登録されている前提に、エックスサーバーとmixhostでの独自SSLに設定する手順を説明します。
エックスサーバーで独自SSLを設定する手順
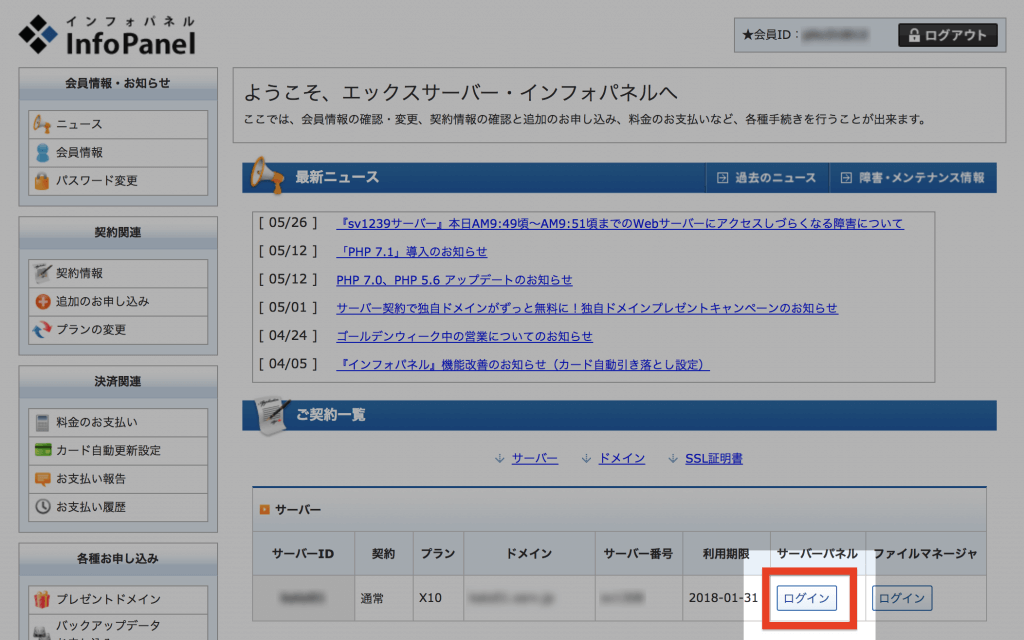
管理画面にログインし、サーバーパネルの「ログイン」をクリックします。
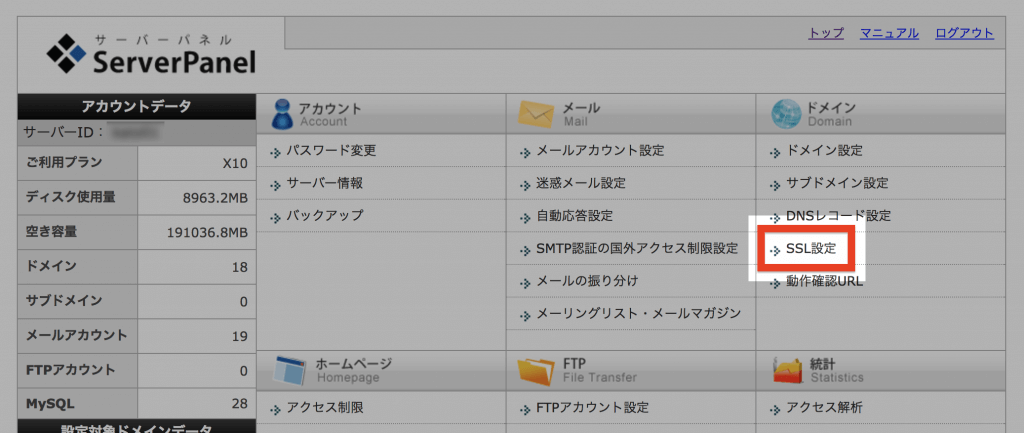
次にドメイン項目の「SSL設定」のところをクリック。
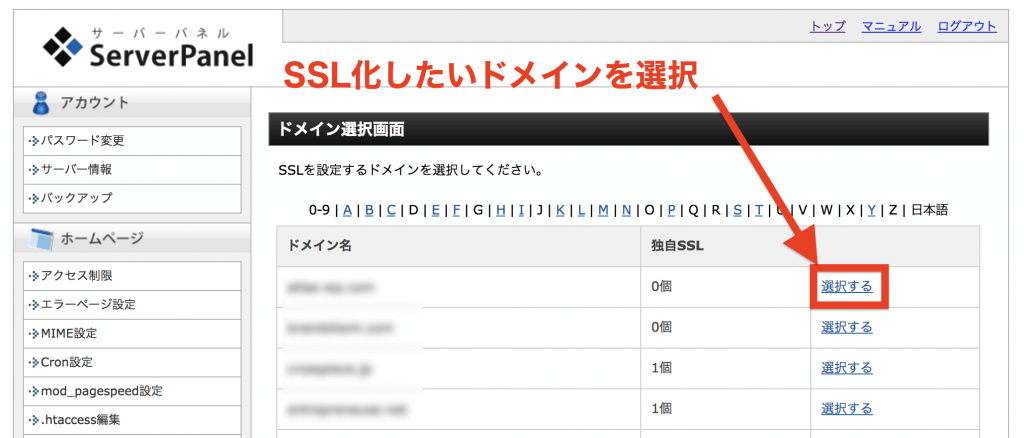
SSL化したいドメインのところの「選択する」ボタンをクリックします。
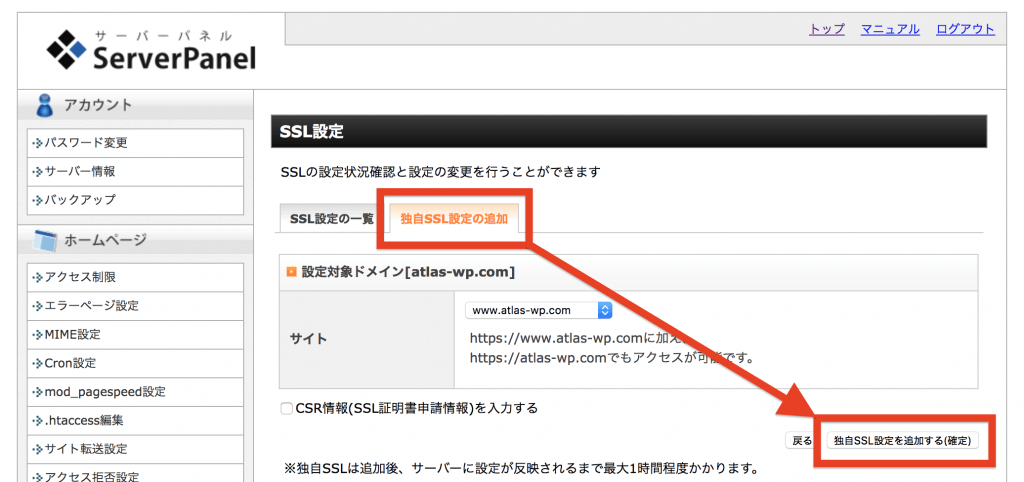
独自SSL設定の追加というタブを選択して、「独自SSL設定を追加する(確定)」をクリック。これで設定は完了です。
mixhostで独自SSLを設定する手順
mixhostでは特に設定は必要ないです。ドメインをmixhostのネームサーバーに書き換えて、使えるようにするだけでSSL化が完了します。
独自SSLの設定が反映されるまでに24〜72時間がかかります。設定が反映されるまではhttps://〜でアクセスするとエラー画面が表示されますが、時間の経過で解決するので落ち着いて待ちましょう。
また、mixhostでは.htaccessを利用したリダイレクト設定が別で必要になります。設定せしない場合、http://〜(非SSL)とhttps://〜(SSL)の両方で同じサイトにアクセスが可能になり、SEO上よろしくないです。設定方法については後述します。
エックスサーバーでWordPressを自動インストール
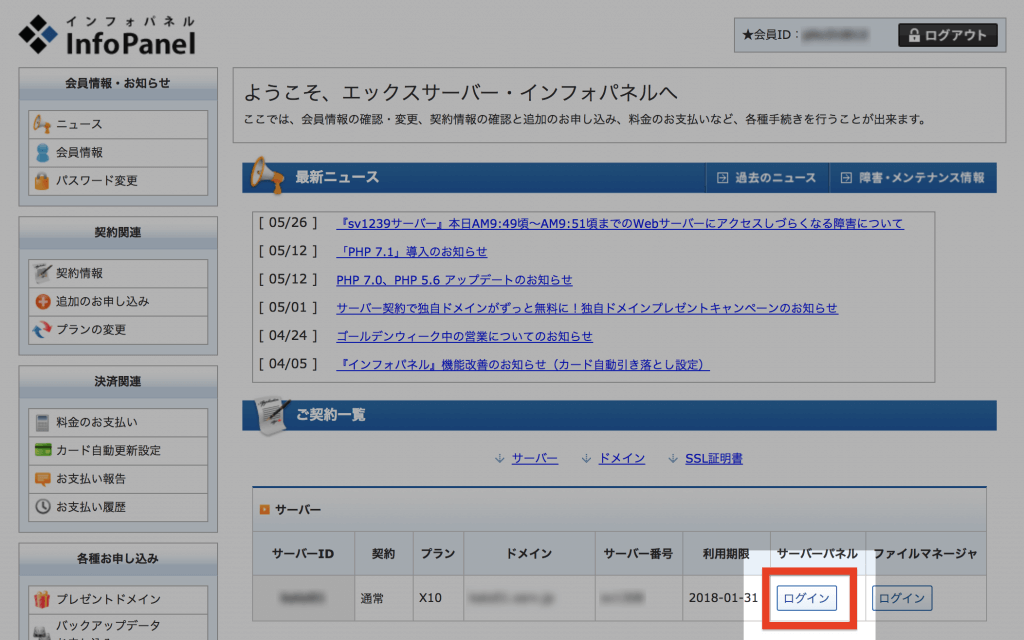
まずはログインして「サーバーパネル」にログインします。
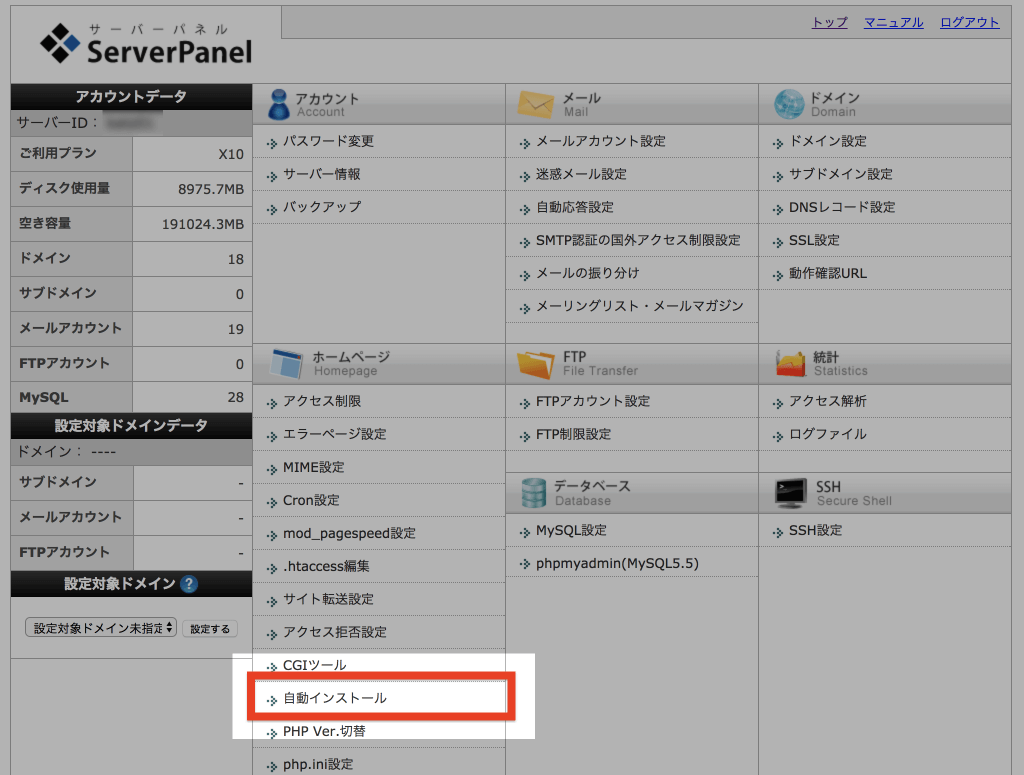
ホームページ項目の「自動インストール」をクリックします。
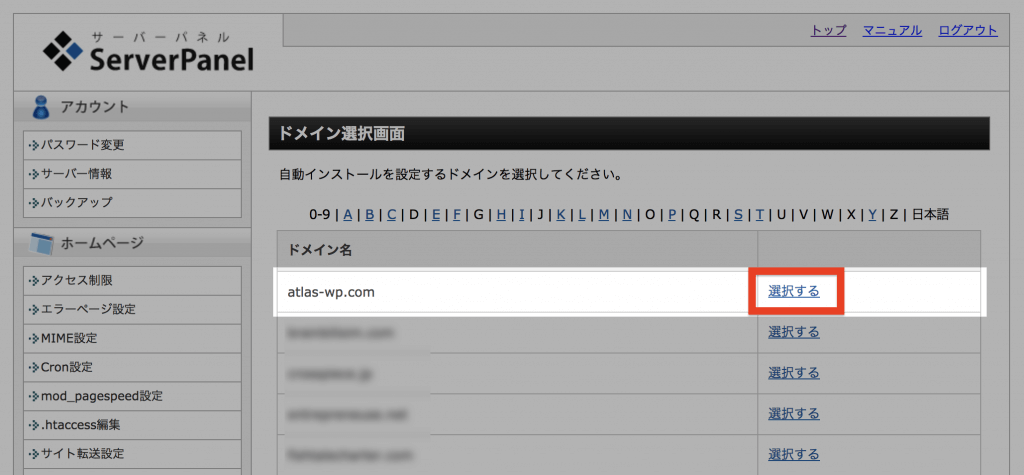
WordPressをインストールしたいドメインの「選択する」ボタンをクリックします。
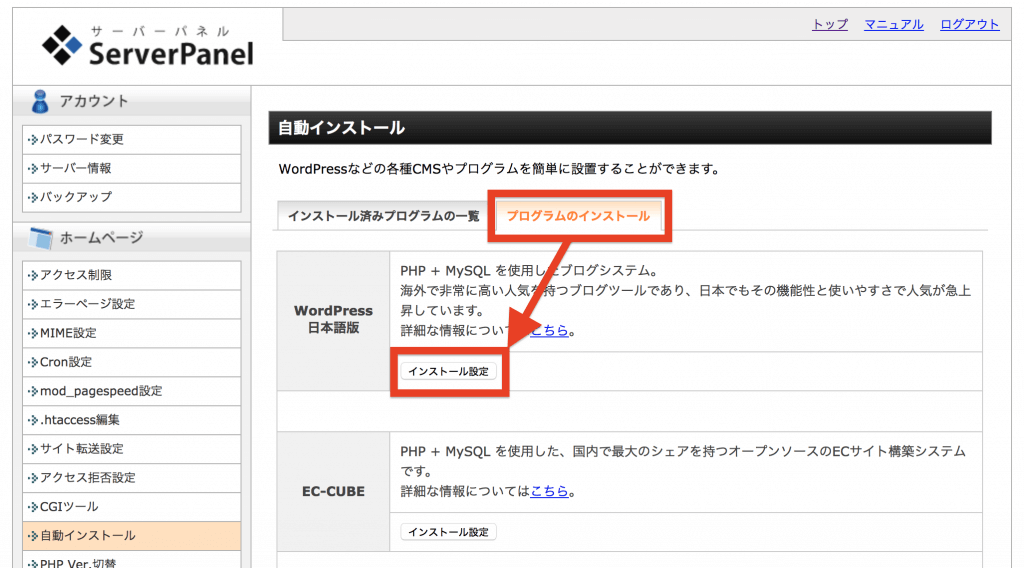
「プログラムのインストール」>「インストール設定」へと進みます。
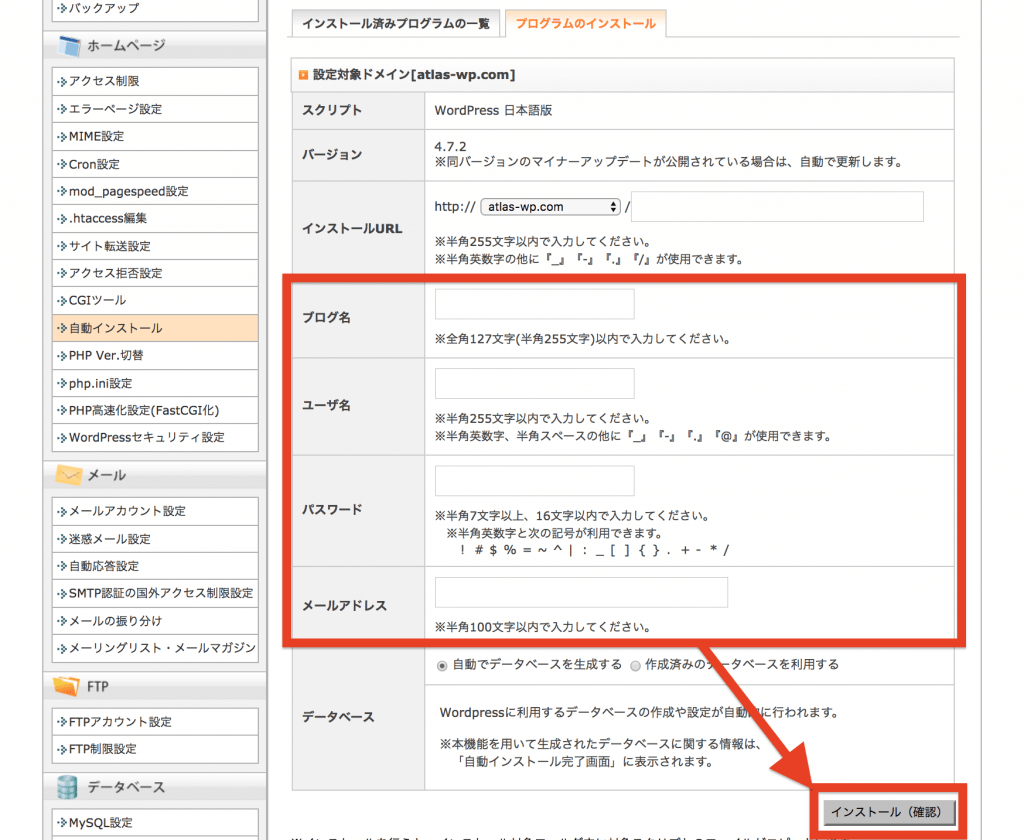
赤枠のところを入力し、「インストール(確認)」をクリックします。次に確認画面に移るので、その内容でよければ「インストール(確定)」をクリックしてインストールは完了です。
サイトをSSL化する
インストール後、WordPressにログインします。
http://○○○.com/wp-admin/
というように、あなたのサイトURLの後に
/wp-admin/ をつけるとログイン画面に入れます。
管理画面の「設定」>「一般」に進みます。
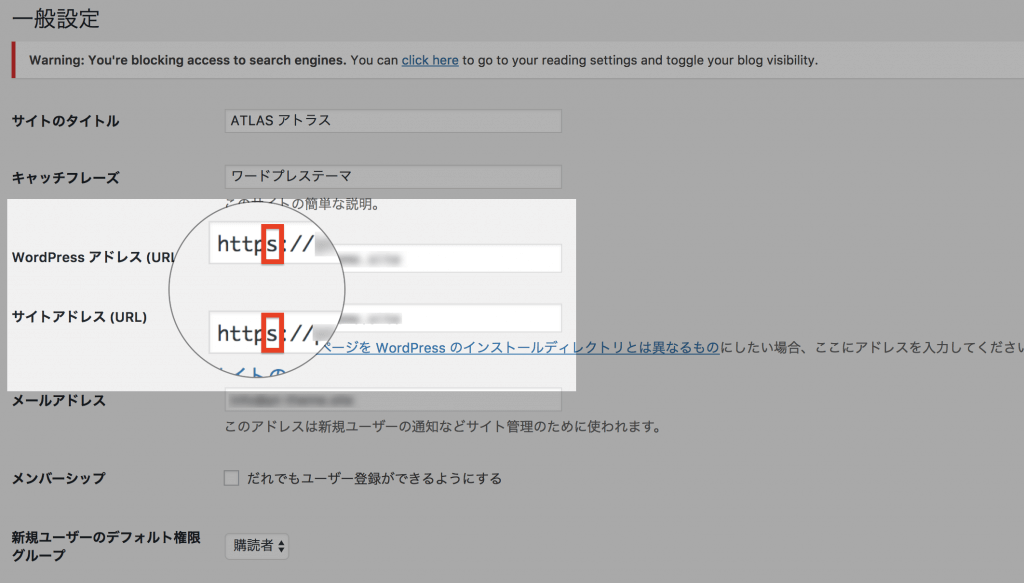
上図のように「WordPressアドレス」と「サイトアドレス」のところの一部を下記のように小文字の s を足して変更します。
「http://〜」→「https://〜」
変更できたら「変更を保存」をクリックします。するとまたログイン画面に戻されるので、再度ログインします。これでエックスサーバーでのWordPressのSSL化は完了です。
mixhostでWordPressを自動インストール

有効なサービス欄の「クラウドレンタルサーバー」のところをクリックします。
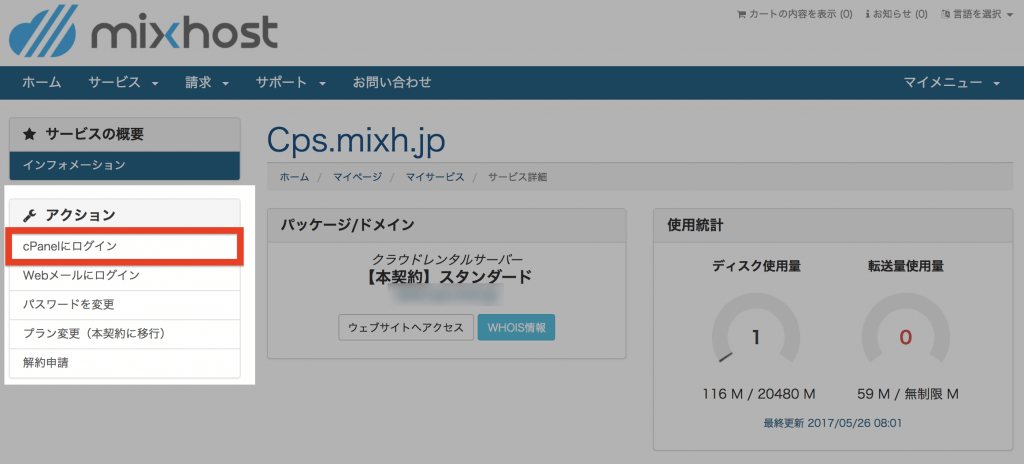
アクション欄の「cPanelにログイン」をクリックします。

下の方にスクロールしていき、SOFTACULOUS APPS INSTALLERのところにある「WordPress」へ進みます。
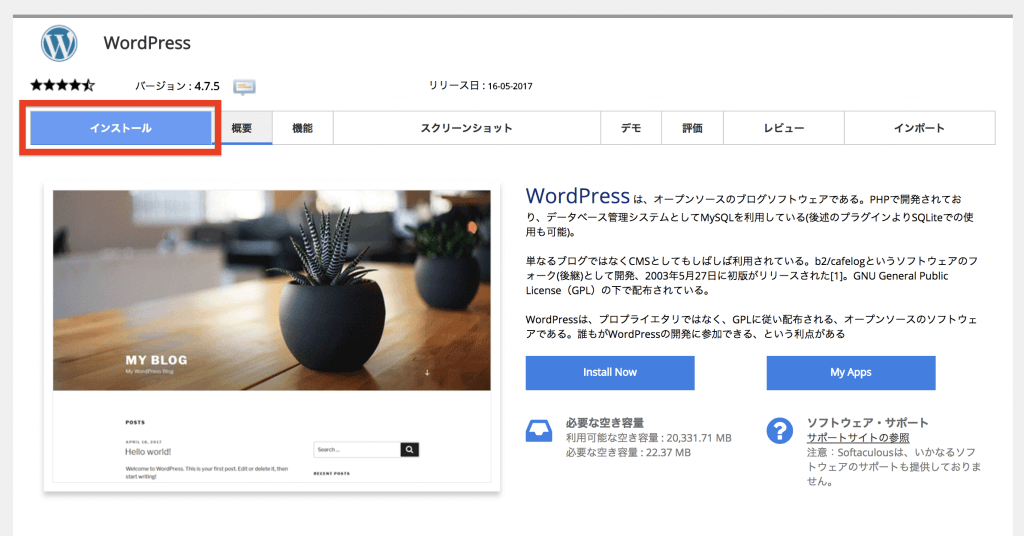
赤枠の「インストール」をクリック。
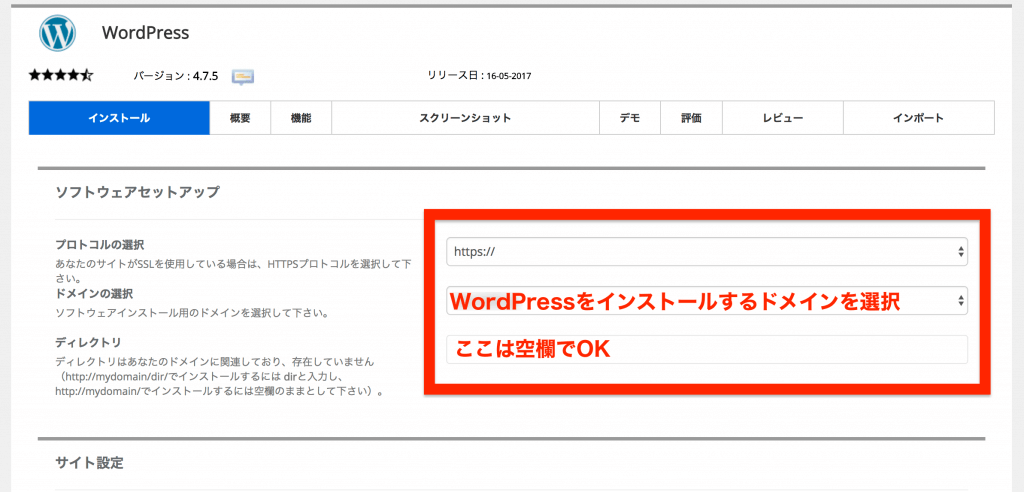
プロトコルの選択では、好みのものを選択してOKです。残りは上図に従って選択してください。
独自SSLを設定したい場合はここで
https:// か https://www.
のどちらかを選択してください。
選択後、「使用できるSSL認証は発見されませんでした」と表示される場合は、24時間〜72時間待ってください。
次にWordPressの設定ですが、細かいところは気にしなくていいので下図の赤枠のところを設定するだけでOKです。
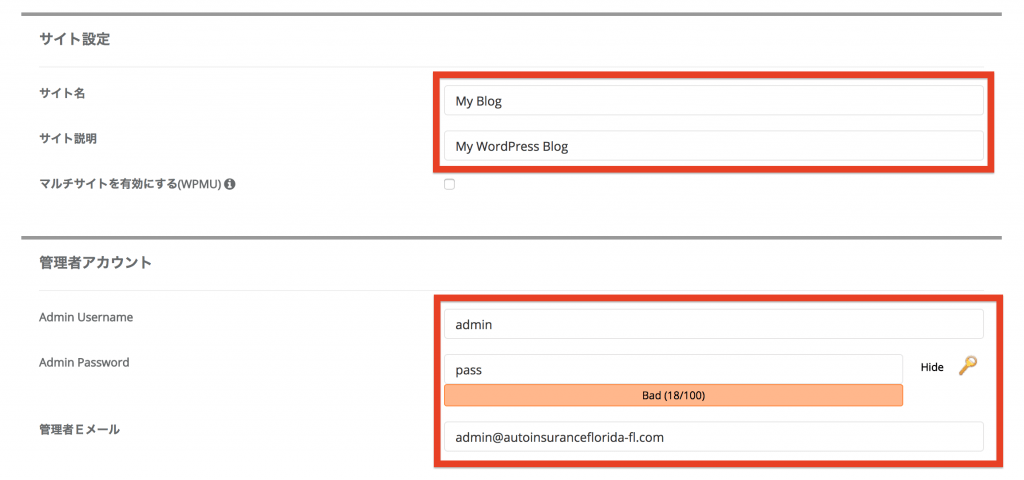
設定できたら画面下にある「インストール」ボタンをクリックします。
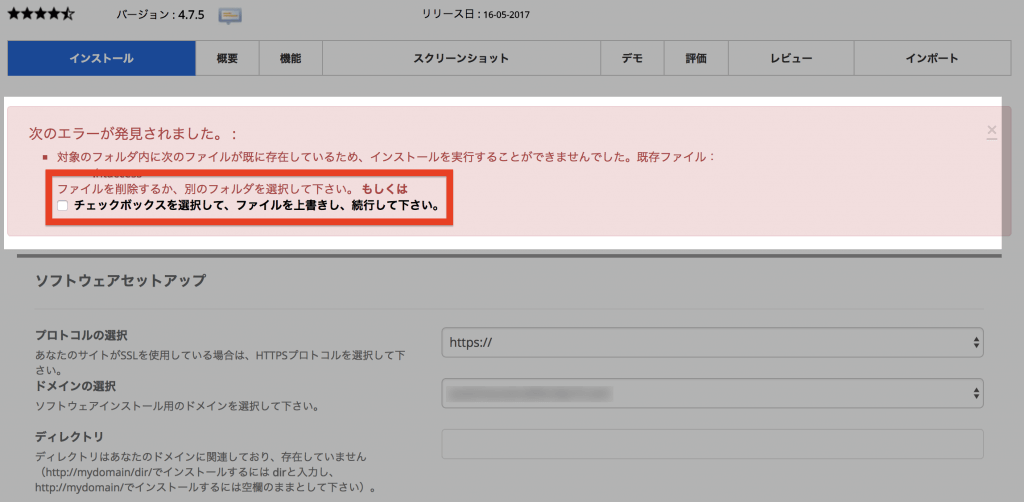
すると上記のようなエラーがでると思うので、チェックをいれて再度「インストール」ボタンを押します。これでインストールは完了です。
サイトのURLを統一するためにリダイレクト設定をする
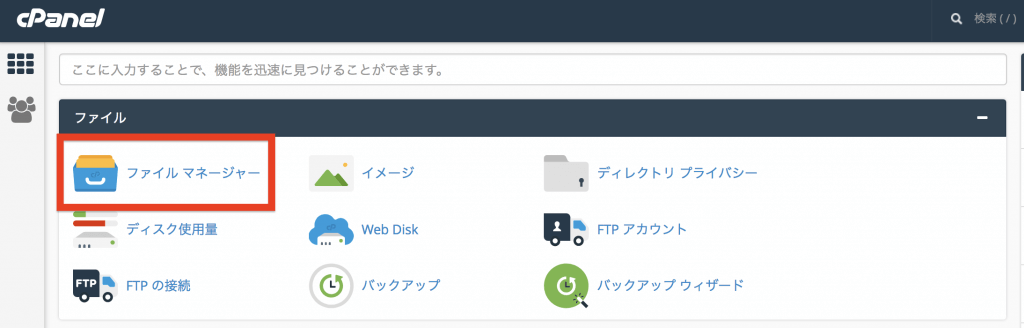
cPanelのファイル欄の「ファイルマネージャー」に進みます。
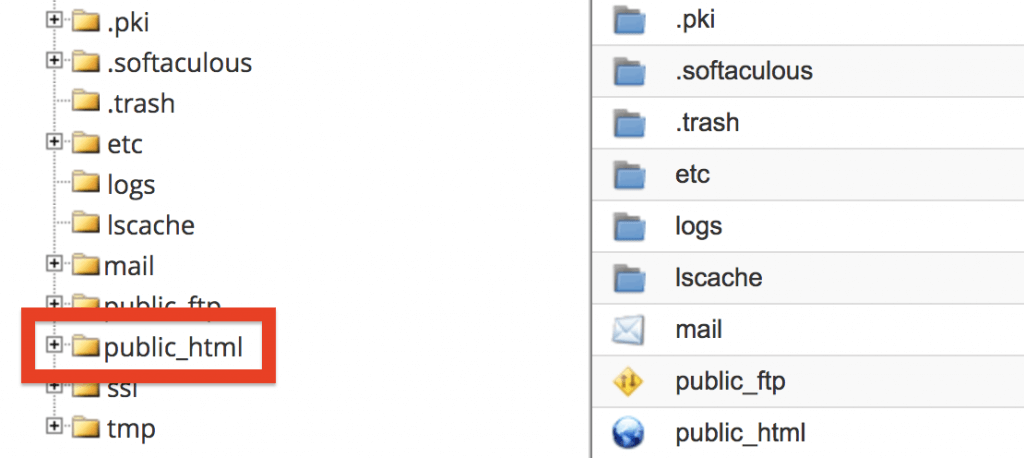
左のフォルダ一覧のところに表示されている「public_html」をクリックし、リダイレクトを設定したいドメインをクリックします。
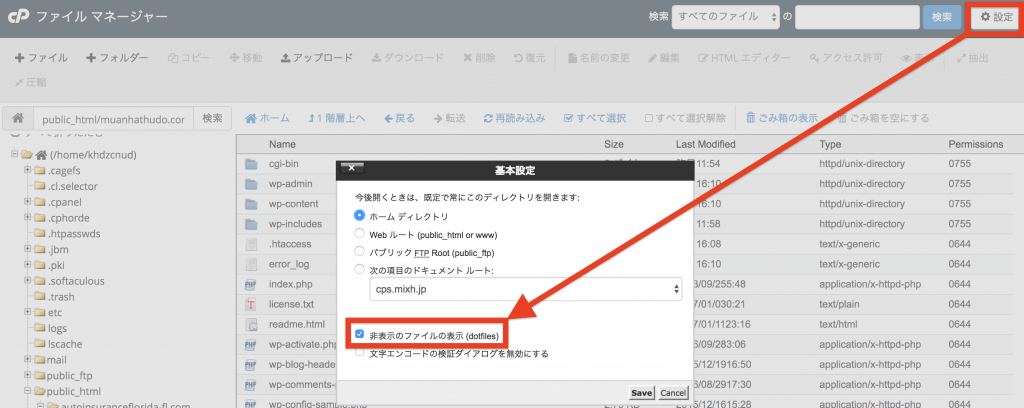
画面右上にある「設定」ボタンをクリックし、「非表示のファイルの表示」にチェックをいれ、「Save」を押して保存します。
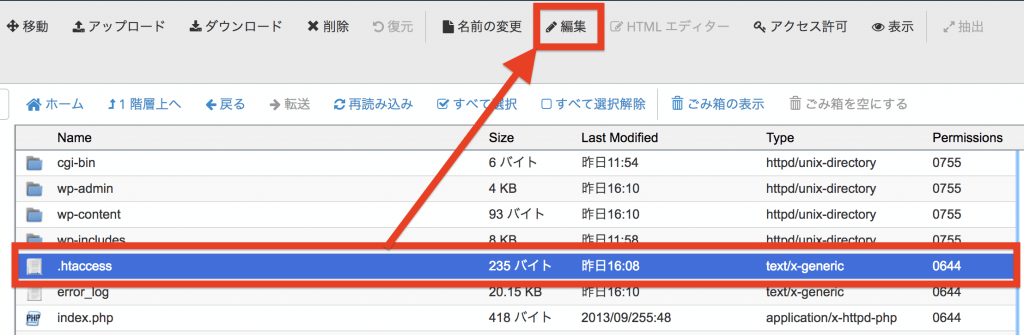
「.htaccess」を選択し、そのまま「編集」をクリックします。するとポップアップ画面がでるので、「Edit」をクリック。
下記のどちらかのパターンを選んでコードをコピペしてください。あらかじめ「.htaccess」に記載していたコードは削除してからペーストしてください。
https://(SSL化したURL)にリダイレクトさせたいパターン
http://(通常のURL)にリダイレクトさせたいパターン
以上でWordPressの自動インストールは完了です。ユーザー名やパスワードは忘れないようにどこかにメモしておいてください。
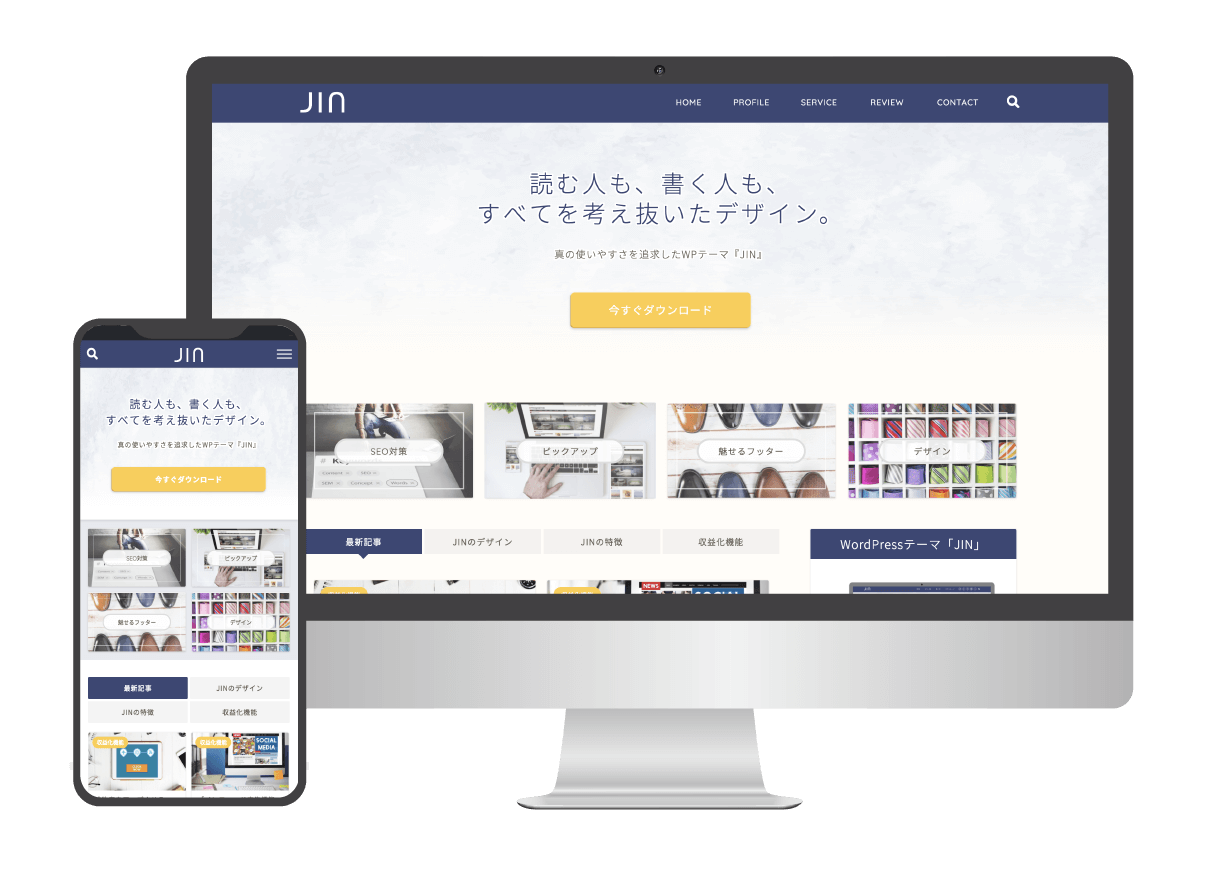
アフィリエイターで有名なひつじさん(@hituji_1234)とコラボし、史上最高とも呼べるWordPressテーマ【JIN】を開発しました!
開発期間は11ヶ月と非常に長くかかりました。
【使う人】【見る人】それぞれの立場にたって、何度も何度もブラッシュアップを重ねたためです。
その結果、デザイン性・使い勝手・SEOの3つがとてつもないレベルで融合したテーマになりました!
ひつじさんと2人で特設サイトを作りましたので詳しくはそちらでどうぞ!