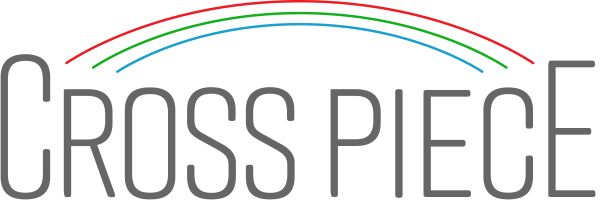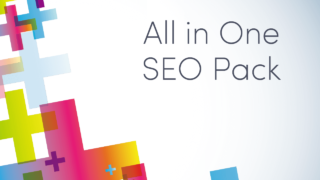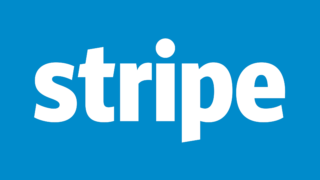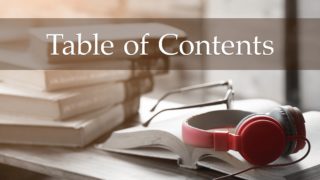WordPressを使ってサイトを作るためには、サーバーを契約して次にドメインというものを取得する必要があります。

ここではドメインを取得するところからレンタルサーバーでそのドメインを使えるように設定するところまで解説します。
Contents
ドメインってなに?
初めてWEBサイトをつくる人にはドメインってなに?ってなると思うので簡単に説明します。
ドメインとは簡単にいえばWEBサイトの住所のようなもので、1つのWEBサイトにつき1つ設定する必要があります。
たとえば、example.comというドメインを取得した場合
http://example.com
http://www.example.com
この2つであなたのWEBサイトにアクセスできるようになります。住所と同じですでに誰かが取ってるドメインと同じものは取ることができません。またドメインは2つのパーツに分かれています。
上記の例でいうと、
- example の部分
- .com の部分
この2つのうち、自分で決めることができるのは1番だけです。2番は用意されているものから選択するかたちになります。
ドメインの種類
ドメインには〜comや〜.jpなどよくあるものから、最近では〜.shopなど豊富に選ぶことができるようになっています。めっちゃ種類があるので詳しくはドメイン会社のサイトで確認してみてください。
また、アフィリエイトサイトでよく見かけますが、「海外ビタミンサプリランキングBEST10.com」みたいに日本語ドメインも取ることができます。
個人的に日本語ドメインは使い道を選ぶと思っていて、僕はあまり使ってません。なにが嫌かというと、SNSやサイトのリンクを表示させるときにURLがめっちゃ長くなって見づらくなるんです。
たとえば、上記のサンプル例でみると、
http://海外ビタミンサプリランキングBEST10.com
という日本語ドメインをSNS上でリンクを貼れば、
http://xn--best10-vq4eya7b8ftkxb6fqgoa5leb8236qegnd.com
という文字列に置き換えて表示されます。
これに抵抗がある人はローマ字のドメインを取得するようにしましょう。
ドメインを取得する
ここからは実際にドメインを取得してみましょう。
ドメインを取得するには主にドメイン専門会社から直接買うか、レンタルサーバーに仲介してもらうかの2択になります。
ちなみにレンタルサーバー会社でもドメインを取れますが、ここでは僕がいつも使っているドメイン会社「お名前.com」でのドメイン取得解説となります。
お名前.comで希望のドメインが使えるかどうか調べる
上記リンク先のページにはドメイン検索ができるところがあるので、そこに自分が取りたいドメインを打ち込みます。
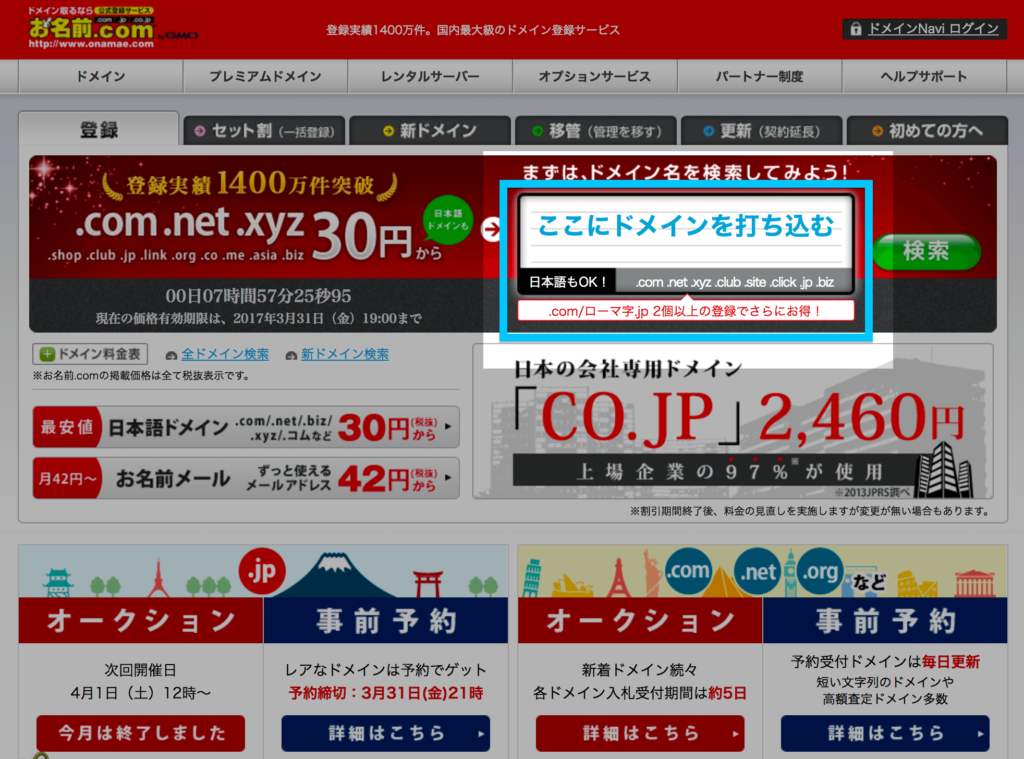
入力して「検索」ボタンを押すと下記の画面になります。
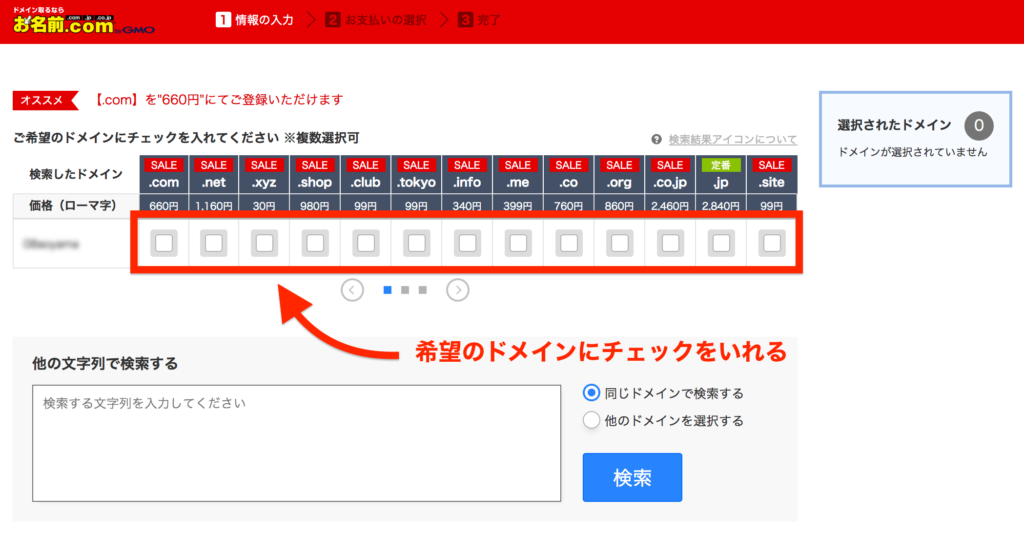
チェックボックスにメールのアイコンがあったり、×が表示されていたりすると、其のドメインはすでに他の人が使っているので、取得できません。その場合は別のドメイン名にしてください。
ドメインが決まったら「お申込みへ進む」ボタンを押して次に進みます。
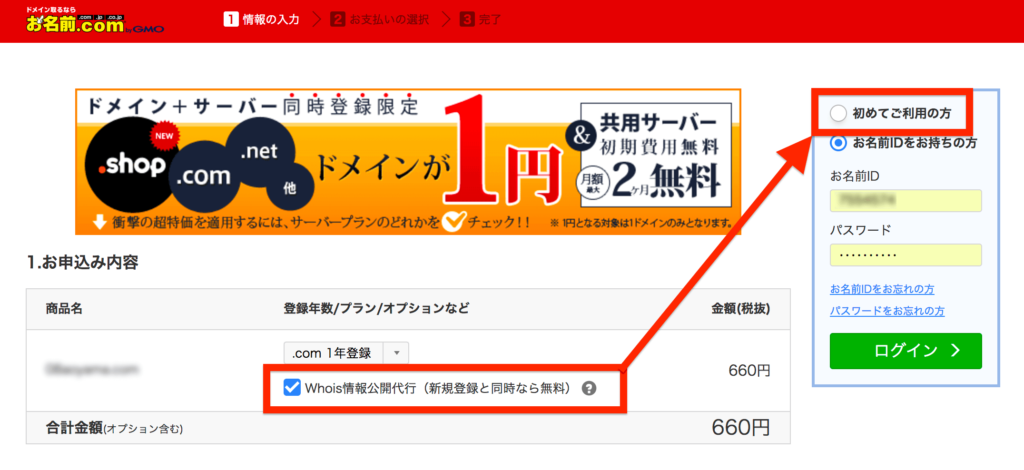
「Whois情報公開代行」というチェックボックスにチェックをいれて、「初めてご利用の方」に進みます。
Whois情報公開代行というチェックボックスがない!
ドメインの種類(〜.orgや〜co.jpなど)によっては代行してもらえないものもあるので、チェックボックスがない場合もあります。チェックしなくてもドメイン自体は取得できるので、そのまま進めても大丈夫です。
Whois情報とはドメインの所有者情報のこと
Whois情報には住所や連絡先などが表示されるため、プライバシーの観点から個人情報を載せるのは控えたほうがいいです。(ネット上で簡単に調べることができます)
お名前.comではこの情報をお名前.comの情報に差し替えてくれる代行サービスがあるので利用できる場合は利用するようにしましょう。
その後会員登録の画面になるので、画面に従って登録を済ませてください。
登録が終われば下図のような支払い方法を選ぶ画面になるので、希望の支払い方法を選んで、「申込む」ボタンを押します。
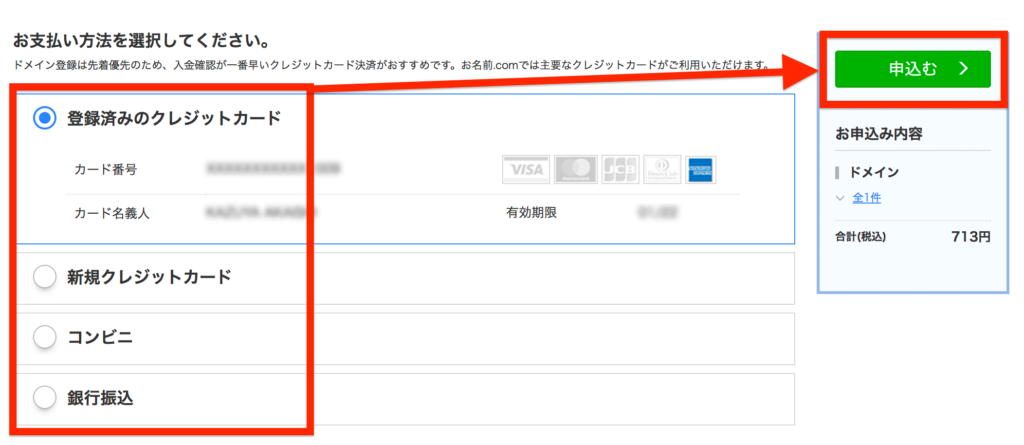 すると下図のポップアップ画面がでると思いますので、すでにサーバーを契約している人は「申込まない」をクリックして下さい。
すると下図のポップアップ画面がでると思いますので、すでにサーバーを契約している人は「申込まない」をクリックして下さい。

これでドメインの取得は完了です。次は取得したドメインを契約しているサーバーで使えるように設定します。
ドメインの設定にはお名前.com上での設定が必要ですのでページは閉じずに開いたままにしておいてください。
取得したドメインを使えるようにする
ドメインは取得しただけでは使えません。レンタルサーバーで使用できるように設定する必要があります。とくに難しい作業はないので、落ち着いて進めれば大丈夫です。
ここではエックスサーバーでの設定方法を解説します。
エックスサーバーでドメインの設定をする
エックスサーバーのアカウントにログインします。下図の赤枠のサーバーパネルにログインをクリックします。

続いて「ドメイン設定」をクリック。

「ドメインの追加設定」タブをクリックし、取得したドメインを入力します。入力後、「ドメインの追加(確認)」ボタンをクリックします。
すると下図のような画面になりますので、「ドメインの追加(確定)」をクリックします。

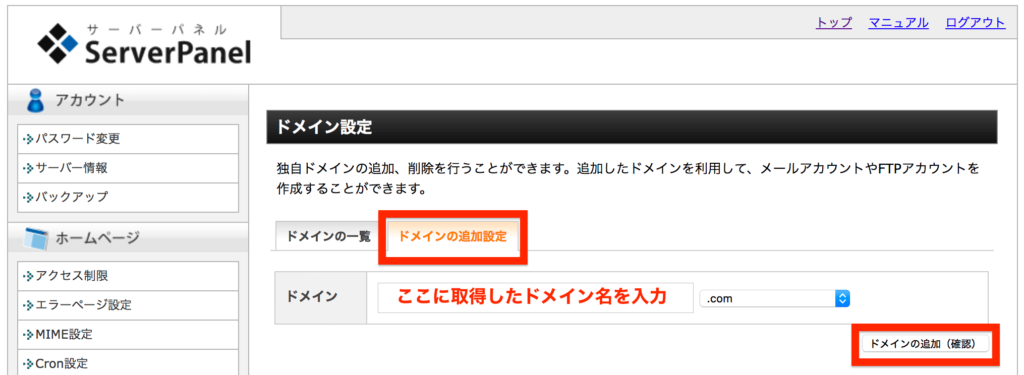 あとはお名前.comのサイト上でドメイン設定(ネームサーバーの設定)をすればドメインを使う準備は完了です!
あとはお名前.comのサイト上でドメイン設定(ネームサーバーの設定)をすればドメインを使う準備は完了です!
エックスサーバーの独自ドメイン設定で使うネームサーバー(コピペ可)
| プライマリー | ns1.xserver.jp |
| セカンダリー | ns2.xserver.jp |
| 3 | ns3.xserver.jp |
| 4 | ns4.xserver.jp |
| 5 | ns5.xserver.jp |
このネームサーバー情報をお名前.comのドメイン設定で貼り付けてください。具体的な設定方法については下で説明します。
お名前.comでドメイン設定(DNS設定)をする
お名前.comのページは会員ログイン後、トップページの「Navi TOP」タブをクリックしてドメイン一覧を表示させます。

画面を下のほうにスクロールすると「ドメイン一覧」という項目があるので、そこの「ネームサーバー」欄の「設定する」ボタンをクリックします。

すると下図のような画面になるので青いボタンをクリックします。

下図のように「他のネームサーバーを使用」にチェックを入れて、入力欄に先ほど調べたサーバーのネームサーバー情報をコピペします。

すべて入力し終わったら、「確認画面へ進む」を押して完了です。
これでドメインが使えるようになりました。
次はいよいよこのドメインにWordPressをインストールします。

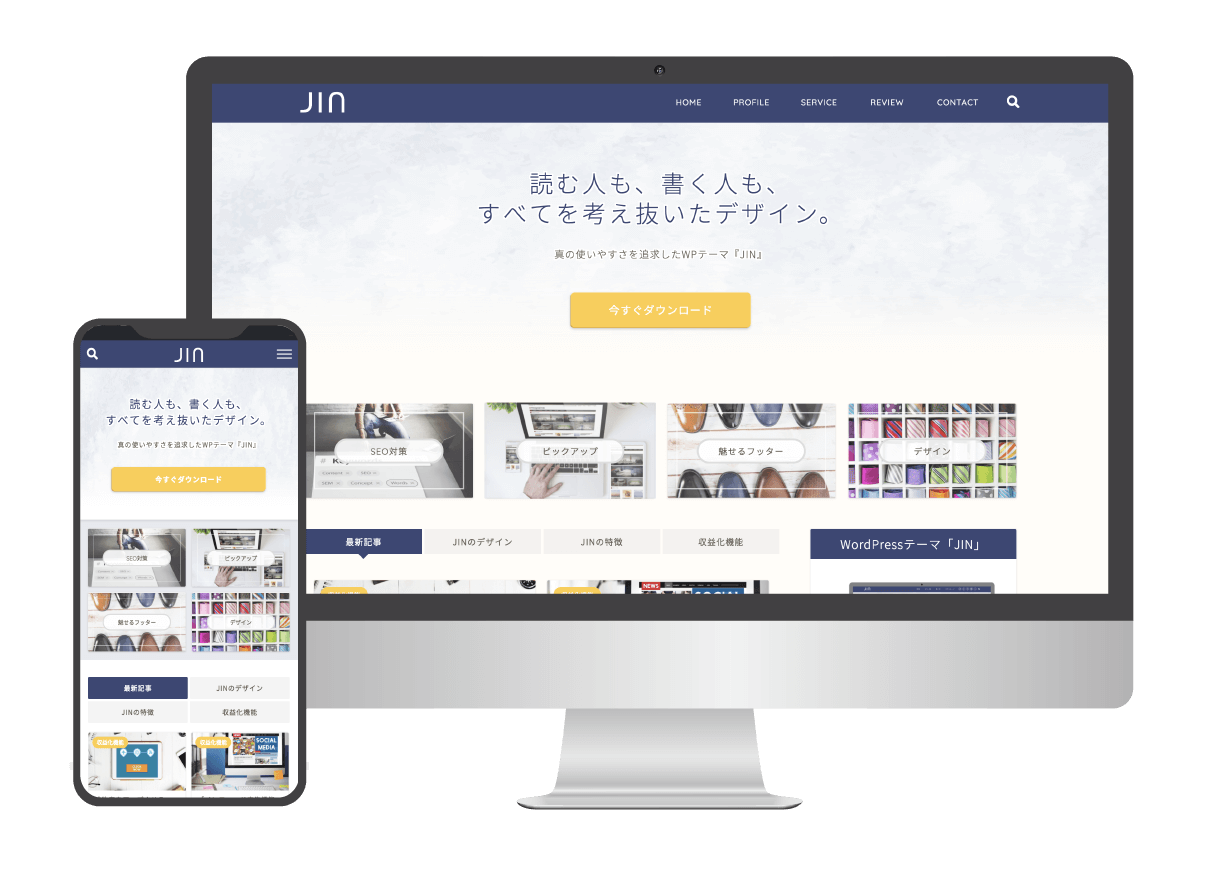
アフィリエイターで有名なひつじさん(@hituji_1234)とコラボし、史上最高とも呼べるWordPressテーマ【JIN】を開発しました!
開発期間は11ヶ月と非常に長くかかりました。
【使う人】【見る人】それぞれの立場にたって、何度も何度もブラッシュアップを重ねたためです。
その結果、デザイン性・使い勝手・SEOの3つがとてつもないレベルで融合したテーマになりました!
ひつじさんと2人で特設サイトを作りましたので詳しくはそちらでどうぞ!