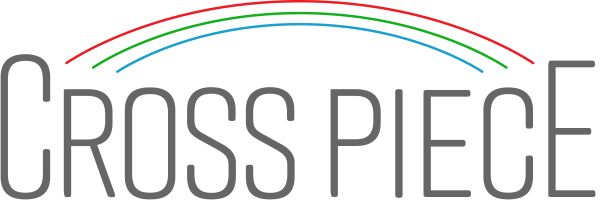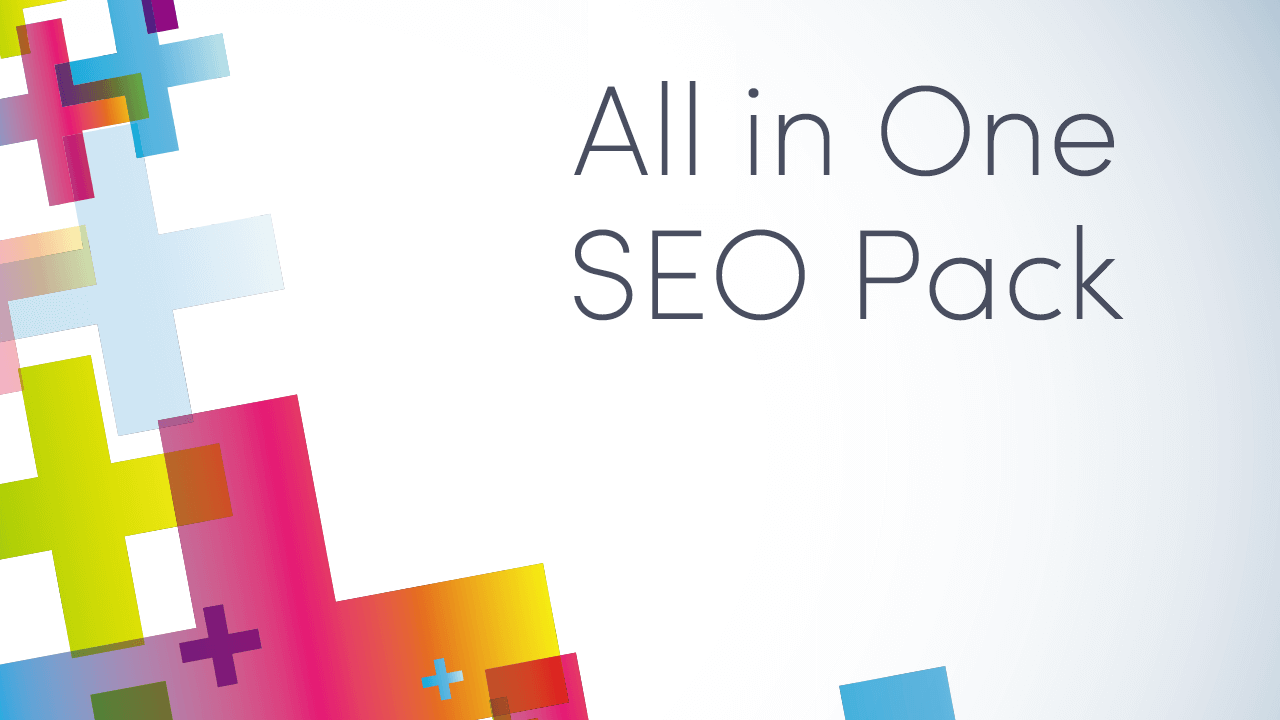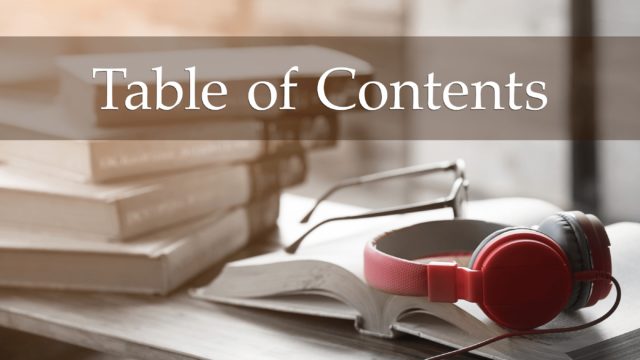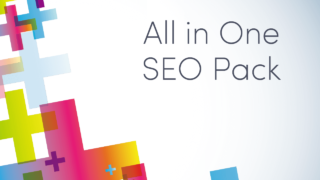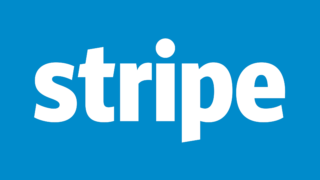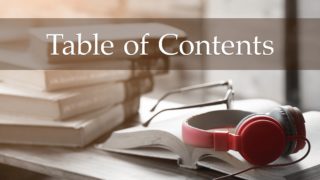All in One SEO Packはインストールするだけで簡単にWordPressでのSEO設定を可能にしてくれる優れたプラグインです。高機能なゆえに、設定項目が多いです。WordPressを初めて使う方なら一度はみんな感じるはず。
「どこをどう設定すればいいのかわからない。」
さらに使っているテーマによって設定しなくてもいい項目もあったりします。設定しておく箇所は6つ。順番にすすめていけばすぐに終わります。
Contents
①プラグインのインストールと有効化
管理画面の「プラグイン」>「新規追加」をクリックします。
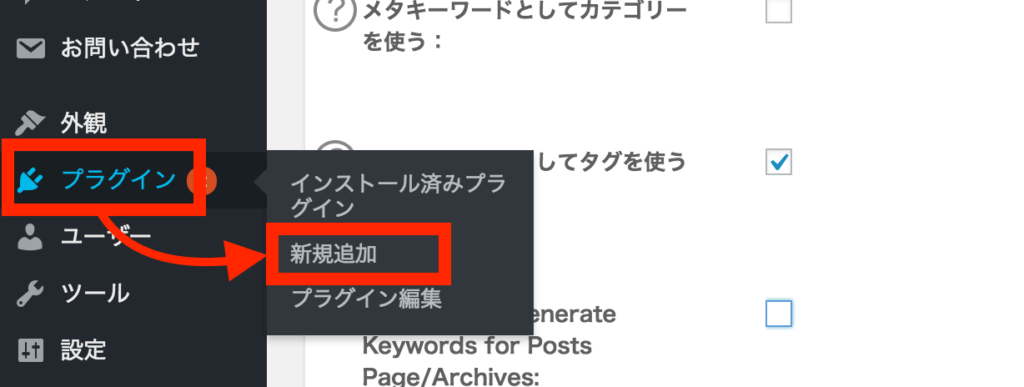
次に下図のように検索ボックスに「All in One SEO Pack」と入力し、検索します。
すると一番上に表示されますので「今すぐインストール」をクリックし、その後「有効化」します。
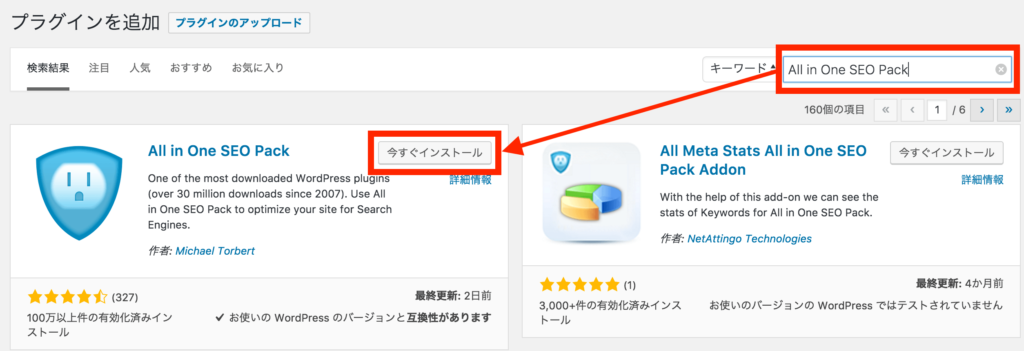
これで「All in One SEO Pack」のインストールはOKです!
②サイトタイトルとディスクリプションの設定
インストールが完了したら設定画面へ移動します。管理画面の「All in One SEO Pack」の「一般設定」をクリックします。
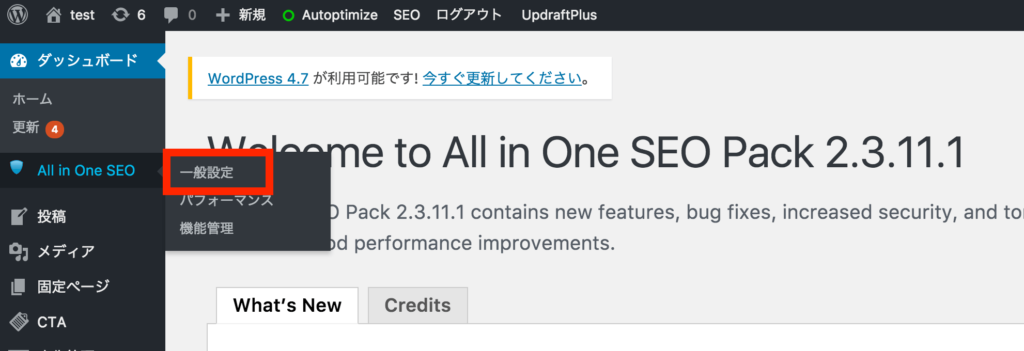
設定画面に移動したら最初にサイトタイトルを設定していきます。
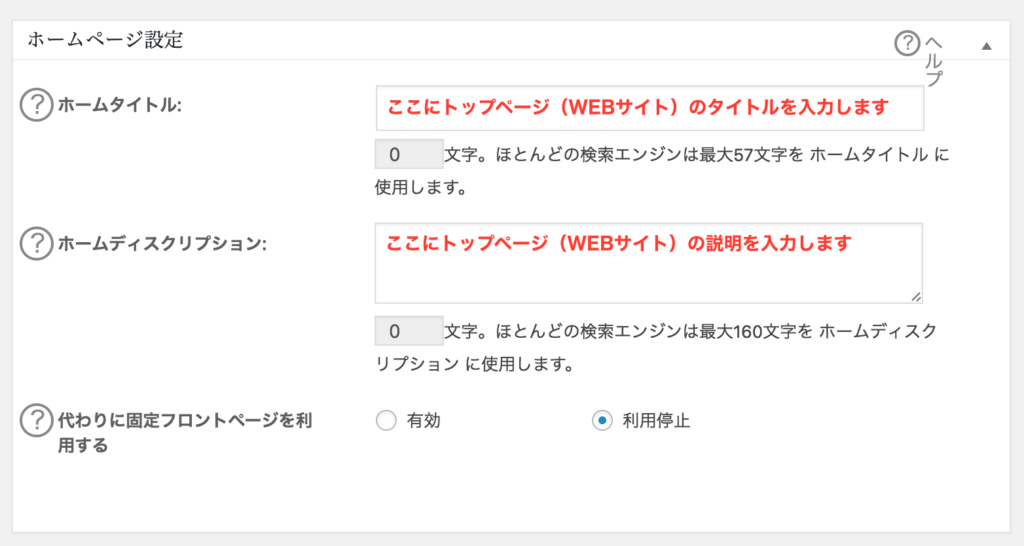
ここに入力した文字は下図のような検索結果で表示されるようになります。

③各ページのタイトル設定
WEBサイトのタイトル設定の次は各記事のタイトル表示の設定をします。各ページのタイトルで後ろにサイト名が入るのが嫌な人は下記をそれぞれの赤枠にコピペしてください。
【固定ページタイトルのフォーマット】
%page_title%
【投稿タイトルのフォーマット】
%post_title%
All in One SEO Packのメイン機能とも言える、各記事ごとにタイトルを置き換えられる機能。
この「タイトルを置き換える」を【利用停止】にするとどうなるのか?
このときの挙動について実際の設定結果をみつつお伝えします。
まず、記事のタイトルを下記のように設定しておきます。
記事のオリジナルタイトル

All in One SEO Packの機能で変更したタイトル

1.タイトルを置き換えるを【利用停止】にした場合
設定を【利用停止】に。結果は下図のようになります。

このように、せっかく記事ごとに設定しても【利用停止】状態だと反映されません。
2.タイトルを置き換えるを【有効】にした場合

設定を【有効】に変えてみます。結果は下図。

こういう感じなので個別にSEOタイトルをつけたい方は、タイトルを置き換えるを【有効】にしておきましょう。
④Googleアナリティクスとサーチコンソールの設定
Googleアナリティクスとサーチコンソールの設定です。「All in One SEO Pack」を利用すればめっちゃ簡単に設定できます。アナリティクスって?サーチコンソールってなに?という方のためにざっくり説明をしておきます。
Googleアナリティクス
あなたのWEBサイトを見に来てくれた人のサイト内での動きを計測することができるツールです。無料で使えるのにかなり高機能で、計測できる項目は非常に多いです。
- どうやってあなたのサイトにたどり着いたのか?
- どのページに興味をもってもらえてるのか?
- スマホが多いのか、PCからのアクセスが多いのか?
などいろいろなことがわかります。
Googleサーチコンソール
主にあなたのWEBサイトがどんなキーワードで何位に表示されているのかを確認するツールです。他にも記事やコンテンツを増やしたときに素早くGoogleに知らせる機能やどんな被リンクがあるのかといったことも確認できます。
ざっくりとこんな感じですが、どちらも設定しておくとサイト作りに役立てることができます。忘れずに設定しておきましょう。
まずはGoogleアナリティクスのトラッキングIDを取得しておきます。トラッキングIDの取得手順を解説します。
Googleのアカウント&トラッキングIDの取得
下記ボタンからGoogleのアカウントを作成してください。すでにGoogleのアカウントを持っている方は飛ばしてください。
アカウントを取得したら下記URLからGoogleアナリティクスにログインしてください。
https://www.google.com/intl/ja_jp/analytics/
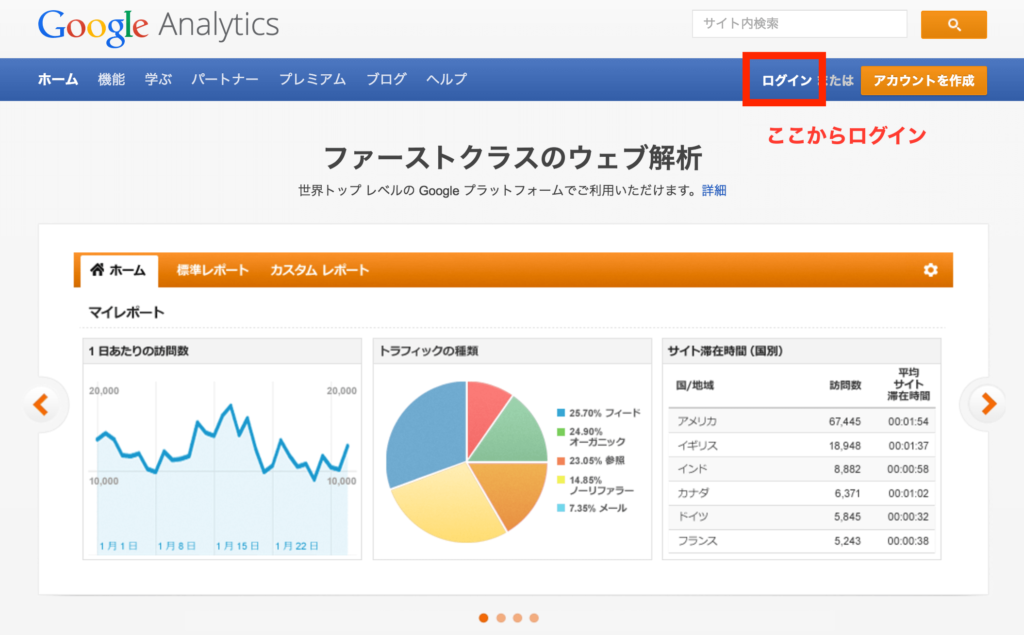
画面右端にある「お申込み」をクリック。
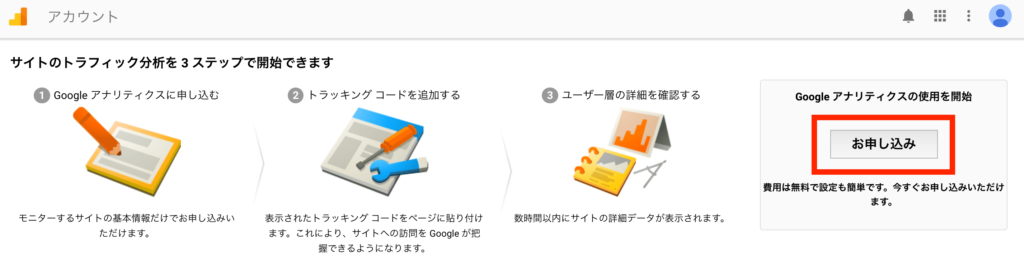
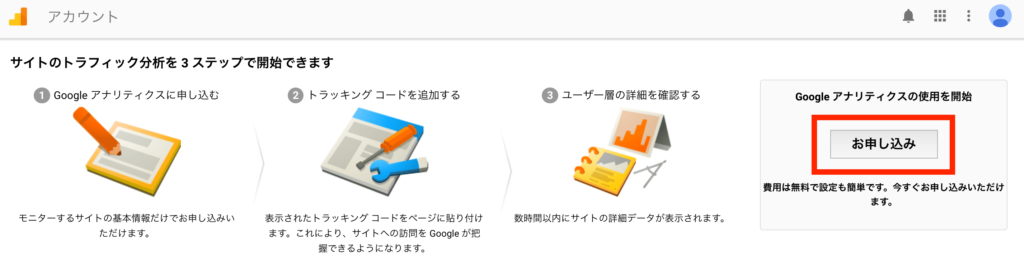
するとアカウントの設定画面にうつります。順番に入力していきます。
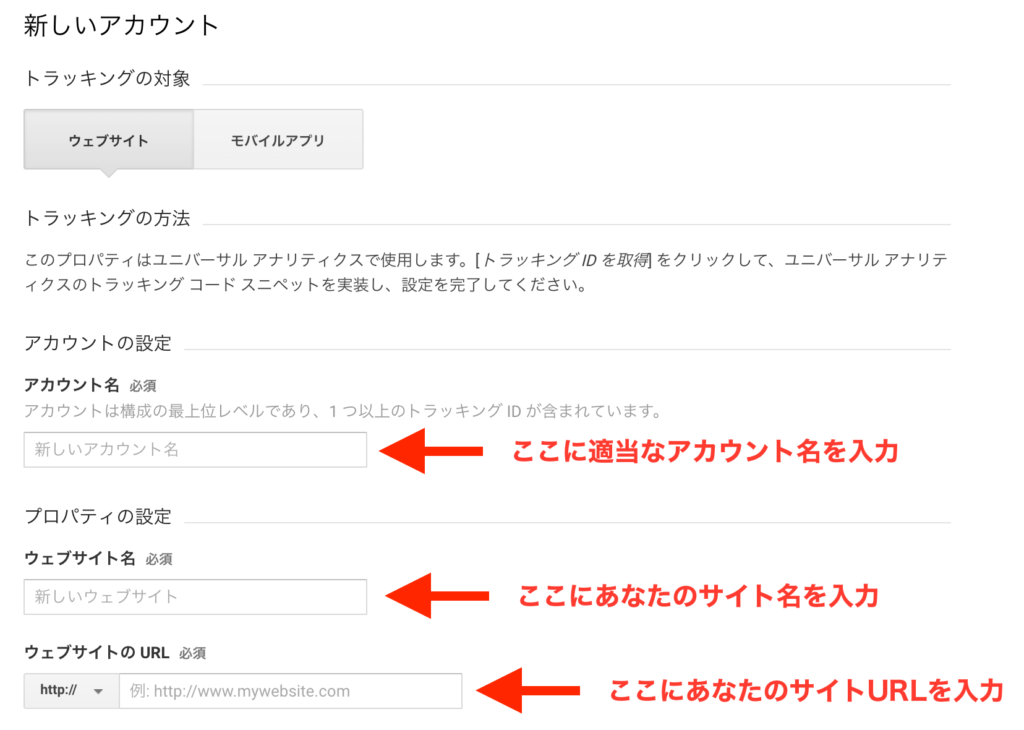
続いてどんどん入力します。
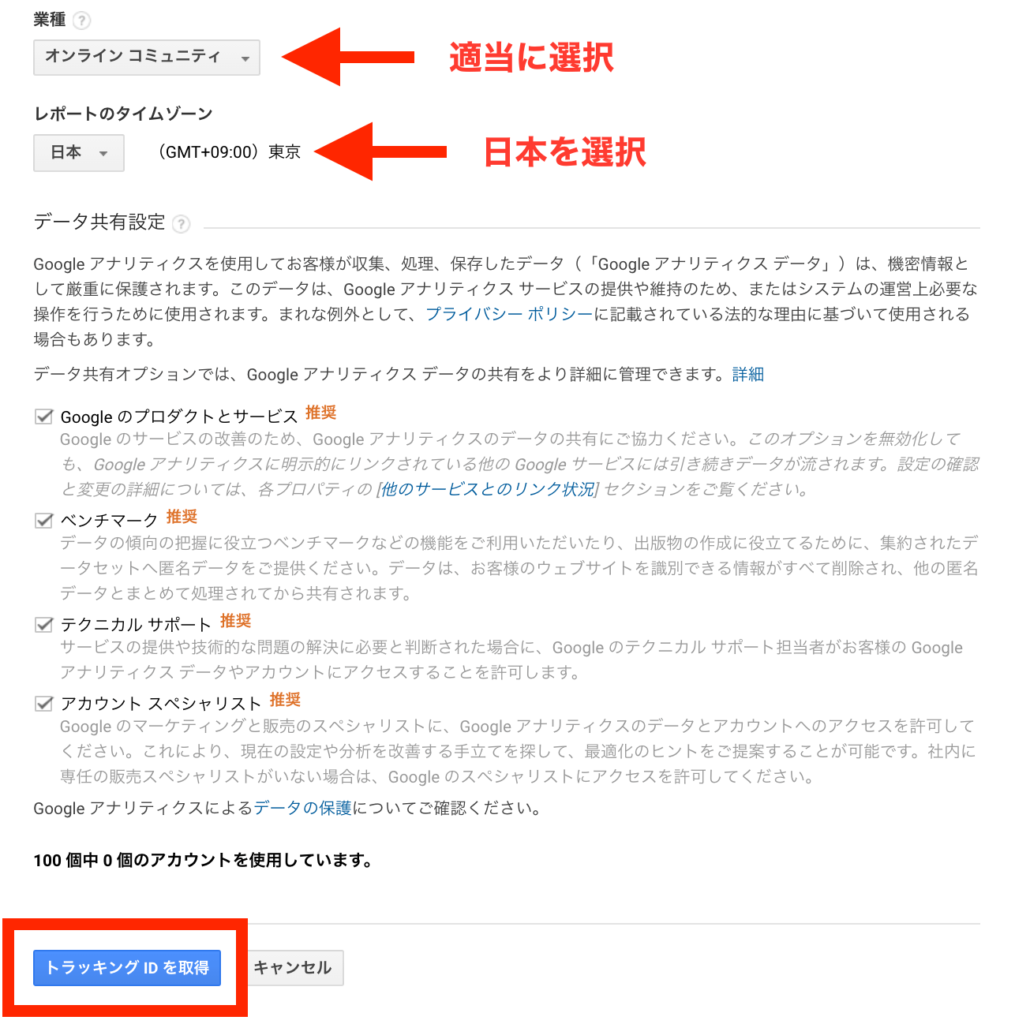
最後に「トラッキングIDを取得」をクリックします。利用規約の画面がでてくるので同意して次に進みます。
下記の画面に切り替わればOKです!UA-から始まるところがトラッキングIDですのでコピーしておきます。
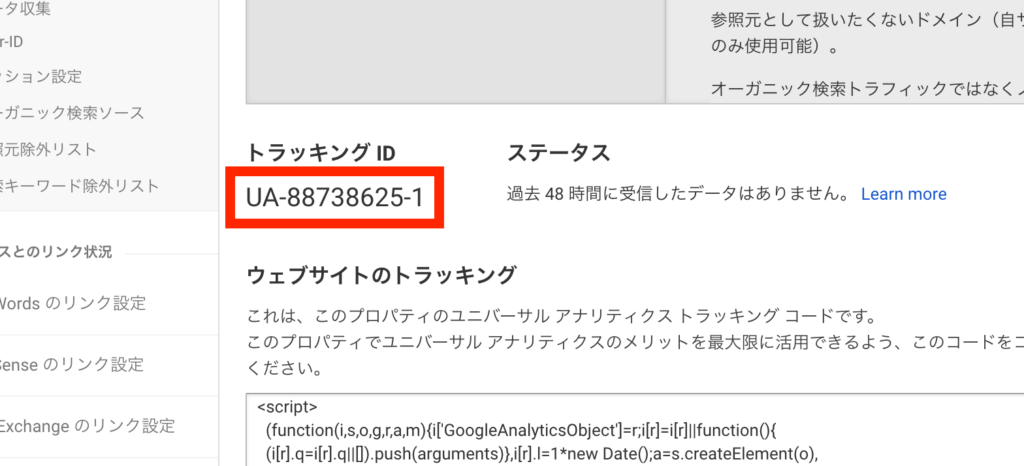
上図のトラッキングIDはサンプルですので、ご自身のIDをコピーしてください。
All in One SEO PackにGoogleのトラッキングIDを設定する
トラッキングIDとドメインを下図のように入力します。
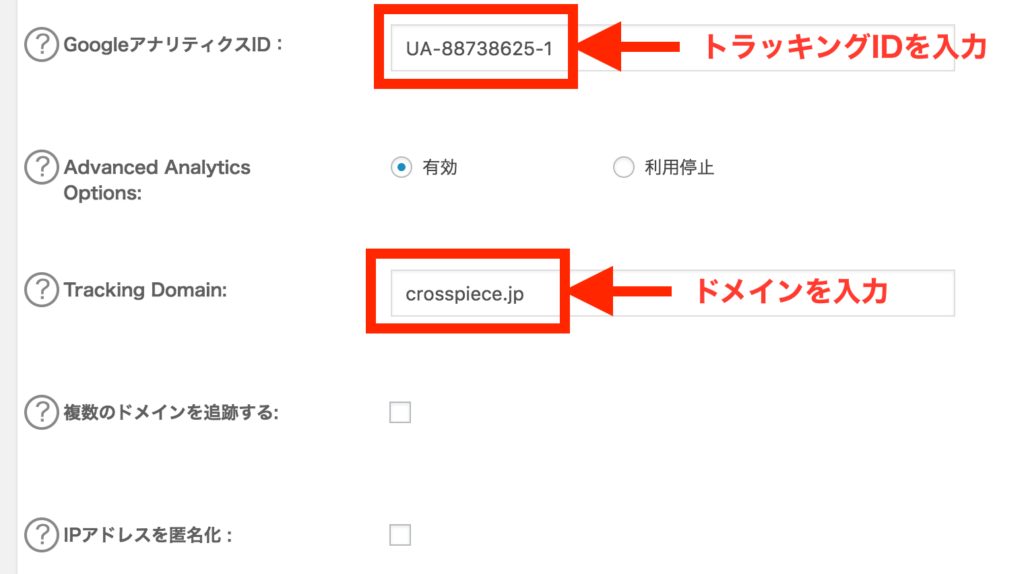
 Googleアナリティクスの設定は以上です。
Googleアナリティクスの設定は以上です。
Googleサーチコンソールの設定
ここからはサーチコンソールの設定です。以下のURLをクリックします。
https://www.google.com/webmasters/tools/home?hl=ja
下図の画面になると思いますのでサイトURLを入力し、「プロパティを追加」をクリックします。

次にサイトの所有権の確認画面に移りますので、「別の方法」タブを選んで、「Googleアナリティクス」にチェックをいれ、「確認」ボタンをクリックします。

所有権の確認がとれた表示になればOKです。アナリティクスの設定が反映されるまで少し時間がかかることがあります。もし所有権の確認がうまくいかないときは、30分ほど時間をあけて再度試してみてください。
⑤各アーカイブページのnoindexの設定
アーカイブページのnoindex設定をします。ここはいろんな考え方や意見があると思いますが、僕は以下のような設定にしています。
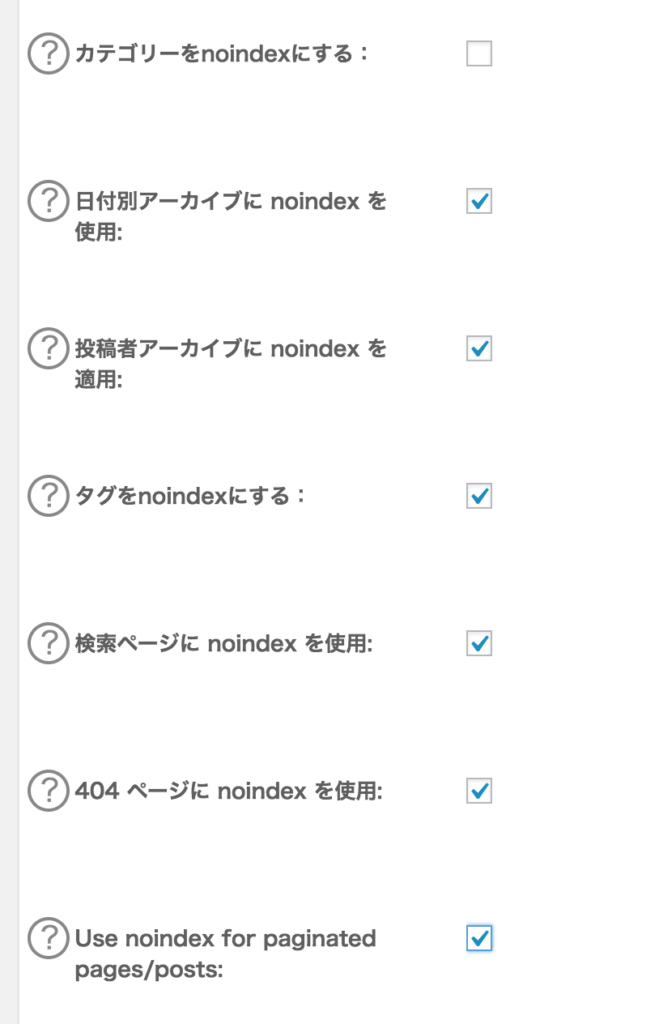
ちなみにnoindexとは、Googleに「このページは検索結果に表示させないよ」ということを伝えるものです。なんでそんなことをする必要があるの?って思いますよね。
SEO面では重複コンテンツや情報がないページは低評価になり、サイト全体に影響が出ることがあります。アーカイブページ(記事のリスト)は重複しやすいので、僕はnoindexにしています。
ただしカテゴリーページはSEO上いい評価になることが多いので、noindexにはしていません。
⑥キーワード設定
つぎにキーワードの設定ができるようにします。WordPressは標準機能としてキーワードを設定するところがないので、このプラグインを利用してキーワードの設定をします。
現在はSEOにおいて、キーワード設定自体の意味合いはあまりないと言われていますが、やっておいてマイナスになることはないです。設定方法は簡単で、下図のようにします。
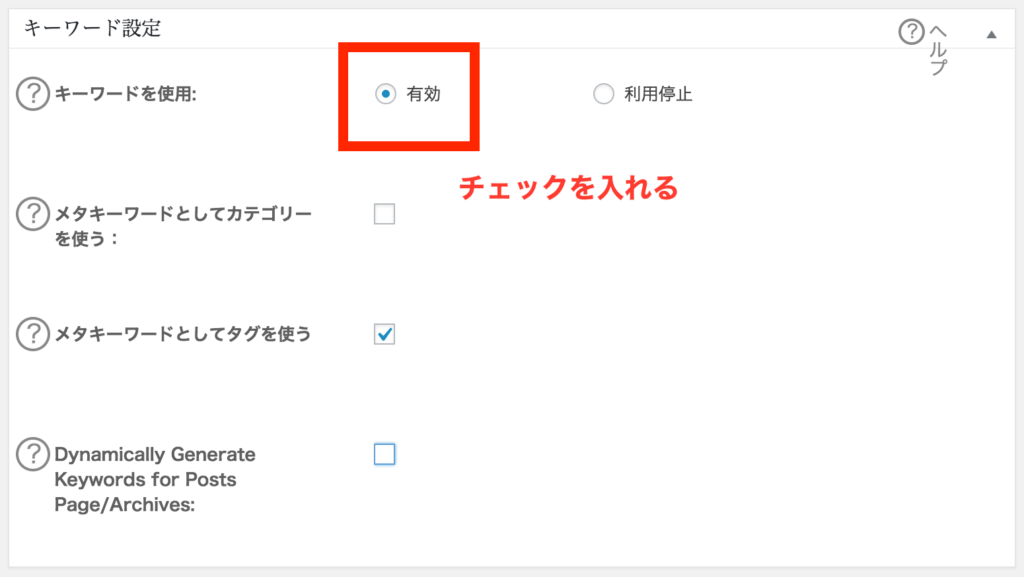
最後に記事ごとのキーワード設定やタイトル設定のやり方について解説しておきます。
記事にSEO用のタイトルやキーワードを設定する
記事編集画面での設定方法は下のキャプチャ画像を見てもらえるとわかりやすいと思います。
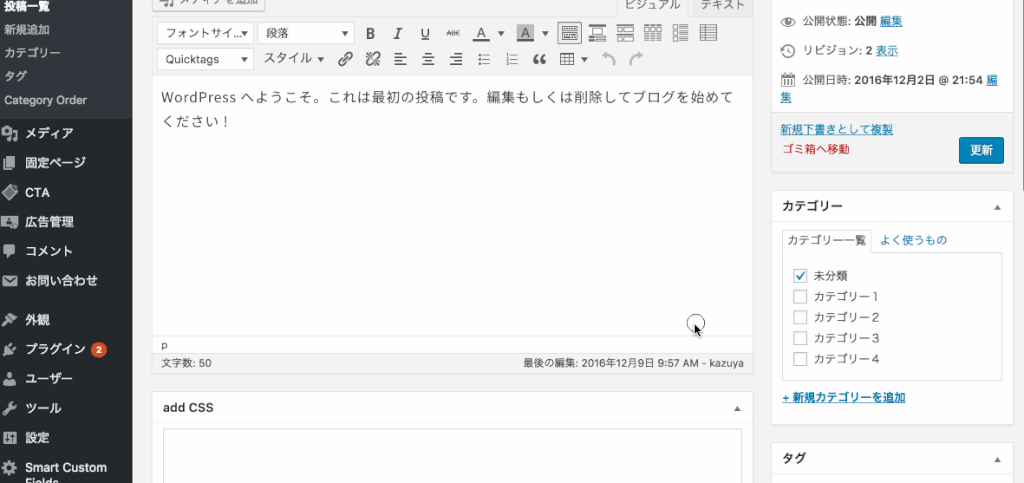
記事一覧の画面でも編集ができます。
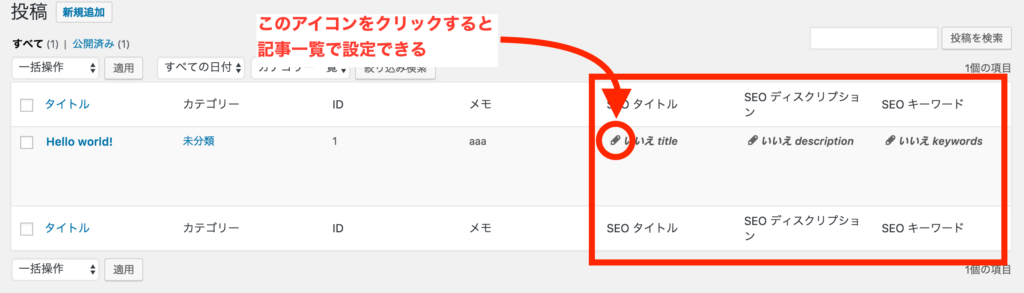
以上がAll in One SEO Packの設定方法です!
その他おすすめプラグインについては別の記事で紹介しています。

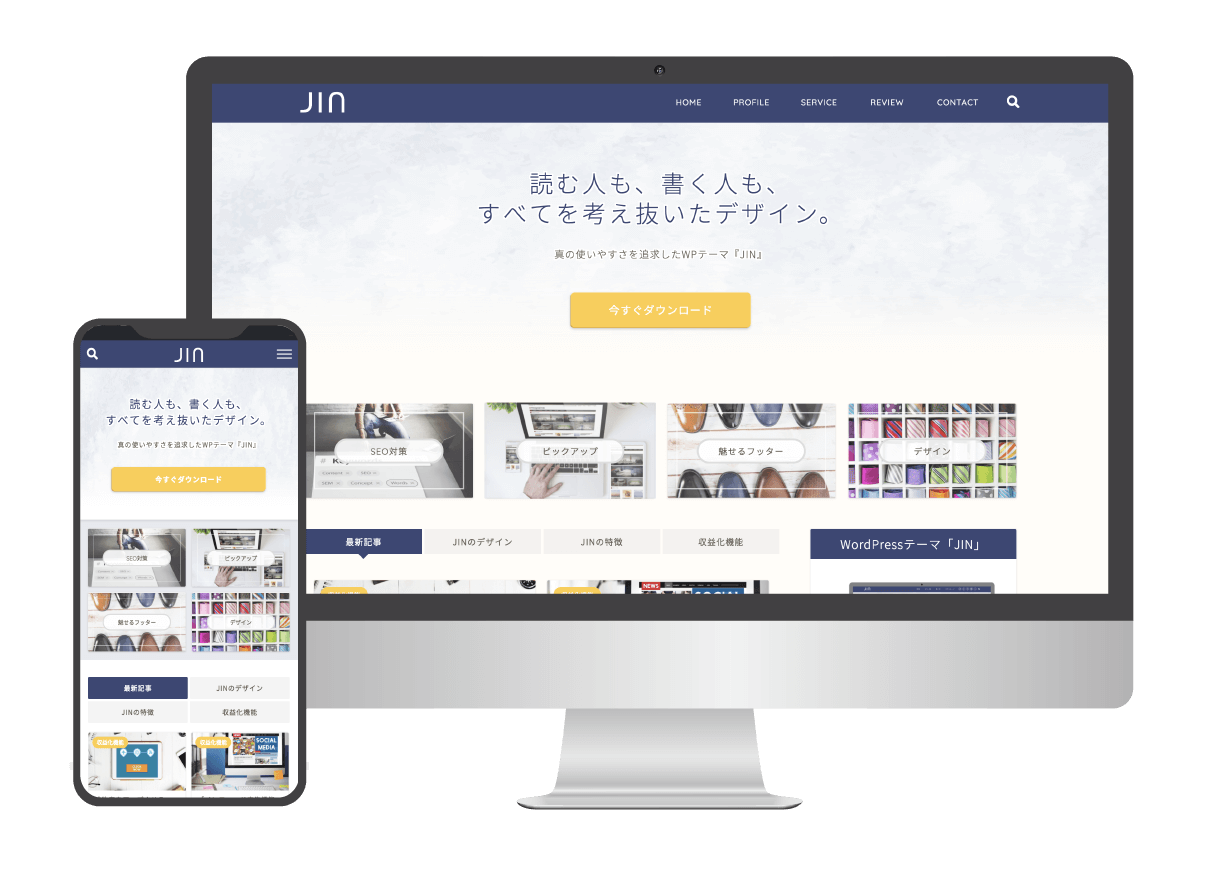
アフィリエイターで有名なひつじさん(@hituji_1234)とコラボし、史上最高とも呼べるWordPressテーマ【JIN】を開発しました!
開発期間は11ヶ月と非常に長くかかりました。
【使う人】【見る人】それぞれの立場にたって、何度も何度もブラッシュアップを重ねたためです。
その結果、デザイン性・使い勝手・SEOの3つがとてつもないレベルで融合したテーマになりました!
ひつじさんと2人で特設サイトを作りましたので詳しくはそちらでどうぞ!