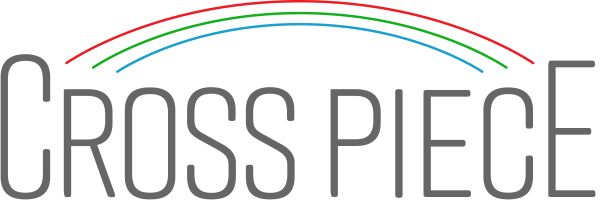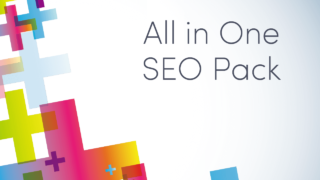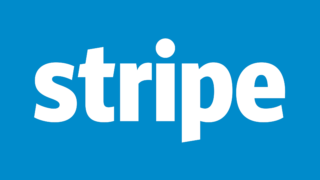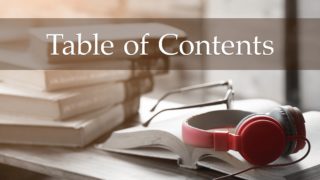このページでは、ココルーチェのトップページの作り方と仕様についてご説明します。
2016/10/28 追記
ココルーチェのバージョンアップでトップページのデザインを選ぶことができるようになりました。ブログタイプとホームページタイプの2種類があります。
設定方法は管理画面の「デザイン設定」>「カスタマイズ」>「初期設定」にすすみます。その中の一番下の項目「トップページのレイアウト選択」で選択できるようになっています。
ブログタイプの場合、下記設定内容の【コンテンツ】部分は反映されませんので飛ばしてください。
トップページを構成する4つの要素
トップページは次の4つの構成になっています。
- ヘッダー画像
- メッセージ
- コンテンツ
- ブログ
それぞれの要素について、設定方法をご紹介していきます。
1.ヘッダー画像
まずはヘッダー画像の設定方法です。
サイトの表示やデザインは、管理画面の「デザイン設定」から行うことができます。
「デザイン設定」>「カスタマイズ」と進みます。
テーマのカスタマイザーが表示されますので、「初期設定」をクリックします。
「トップページのメイン画像」という項目がありますので、こちらにトップページに設定する画像をアップロードします。
ヘッダーの推奨サイズは横幅980px〜となります。サイズが大きい画像も、自動的に横幅が自動調整されます。縦幅についてはどの大きさでもそのサイズに最適化されます。設定した画像がヘッダー部分に表示されれば完成です。
2.メッセージ
次に、ヘッダー画像下の「メッセージ」部分を設定します。
ココルーチェでは、トップページに一言メッセージを添えることができます。もし、ビジネスにおけるキャッチコピーなどがあればこちらに掲載します。
設定場所は、先ほどヘッダー画像を設定した「デザイン設定」>「カスタマイズ」>「初期設定」>「トップページのキャッチフレーズ」より行うことができます。
こちらに入力をした文言が、そのままトップページのメッセージ箇所に反映されます。
3.コンテンツ
ココルーチェでは、プロフィールやサービス紹介などの重要記事を「4記事」までトップページに表示させることができます。
このコンテンツ部分に表示させたい記事は、記事編集画面の下にある「トピックスの掲載位置」から設定します。
この部分に設定した画像とキャッチコピーが、指定した場所に表示されます。固定ページだけではなく、ブログ記事にも設定することができます。
4.ブログ
最後にブログ部分の設定です。このブログ部分には、更新した最新の記事が自動的に表示されるようになっています。
トップページに画像を表示させたい場合
トップページをデモサイトのようにギャラリー表示させたい場合は、記事のアイキャッチ画像を設定します。
このアイキャッチ画像を設定しない場合は「NO PHOTO」というサムネイルが表示されます。
記事の表示数を変えたい場合
初期設定では、ブログ記事は「9記事」に設定されています。
この表示数を変える場合は、管理画面の「設定」>「表示設定」>「1ページに表示する最大投稿数」で変更することができます。
ココルーチェでは3記事ずつ表示される仕様になっていますので、3の倍数にすることをおすすめします。
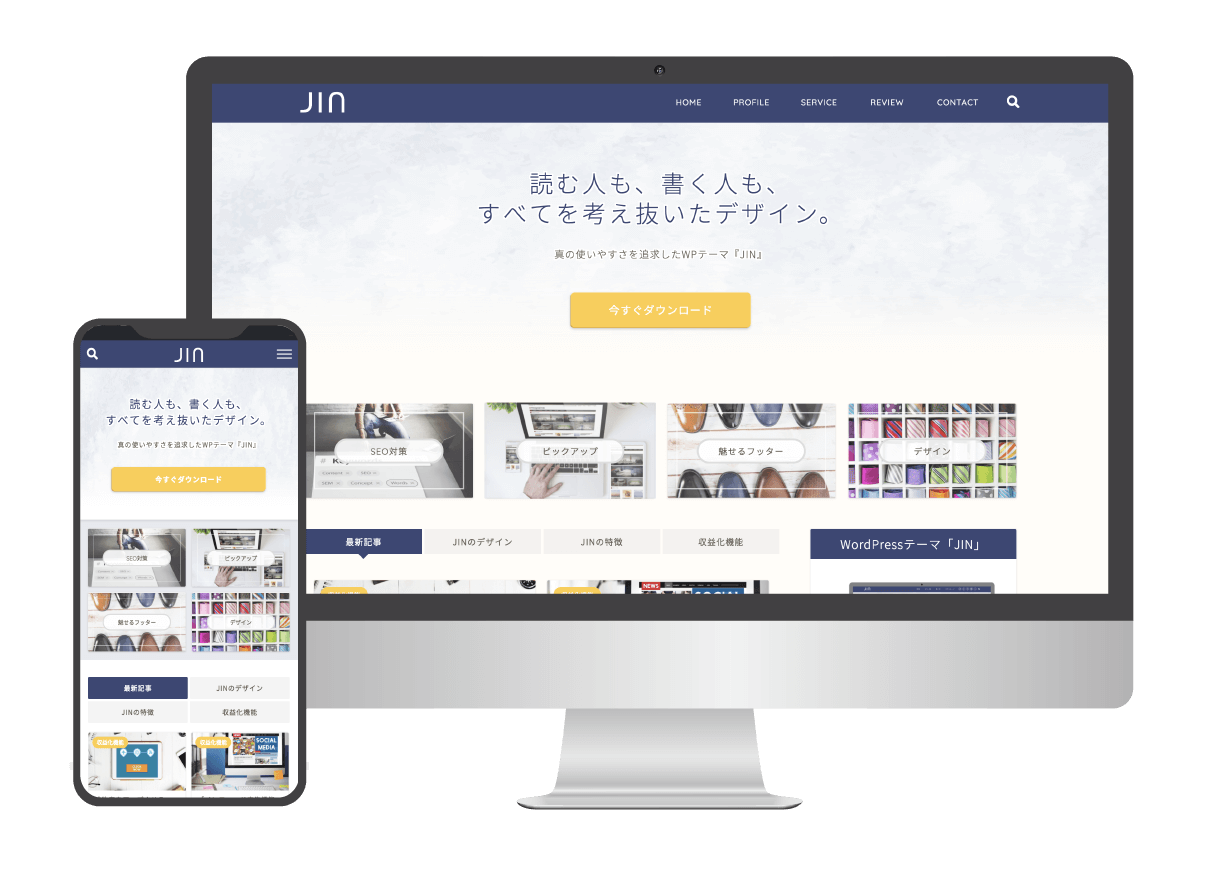
アフィリエイターで有名なひつじさん(@hituji_1234)とコラボし、史上最高とも呼べるWordPressテーマ【JIN】を開発しました!
開発期間は11ヶ月と非常に長くかかりました。
【使う人】【見る人】それぞれの立場にたって、何度も何度もブラッシュアップを重ねたためです。
その結果、デザイン性・使い勝手・SEOの3つがとてつもないレベルで融合したテーマになりました!
ひつじさんと2人で特設サイトを作りましたので詳しくはそちらでどうぞ!